Mises à jour WordPress : Comment les réussir en toute sécurité ?
La dernière mise à jour WordPress vous rappelle à l’ordre tous les jours. Que vous soyez en pleine session d’optimisation de votre SEO ou en train de vous battre pour la la vitesse de chargement de votre site, la notification de mise à jour est toujours là, en haut avec ses points d’exclamation.
C’est vrai, installer WordPress a été plus facile que vous ne l’imaginiez, au moment de mais vous êtes un peu plus inquiet à propos de la mise à jour et vous repoussez cette étape autant que possible.
Pourtant, elle est essentielle pour le bon fonctionnement de votre site !
Une mise à jour WordPress intervient sur 3 points principaux.
Elle permet de corriger les bugs de la dernière version de vous faire profiter de nouvelles fonctionnalités et de maintenir la sécurité de votre site WordPress en se débarrassant des failles repérées dans la version précédente.
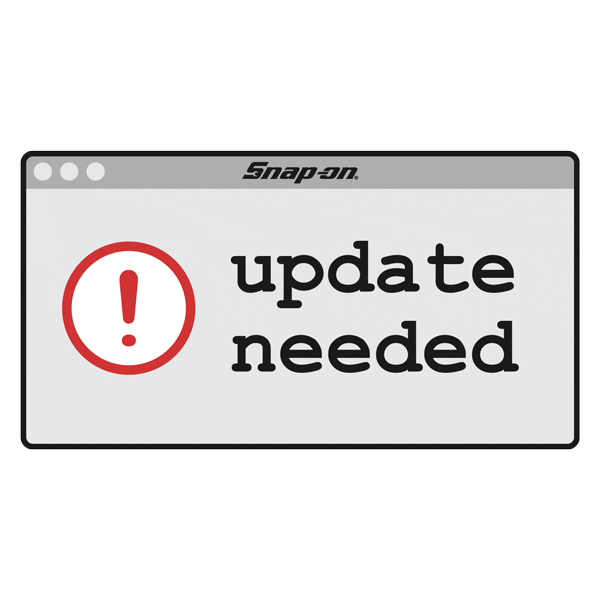
Avant, je dois tout de même reconnaître qu’il n’a pas été tout à fait inutile d’attendre un peu avant de le faire. En fait, dans les jours qui suivent la sortie d’une mise à jour WordPress, un certain nombre de bugs sont repérés par les utilisateurs et corrigés par WordPress.
C’est surtout le cas pour les major releases, tandis que les minor releases sont justement les versions qui corrigent les bugs révélés.
Une major release est une mise à jour majeure, avec des changements importants. Souvent il s’agit de l’arrivée de nouvelles fonctionnalités. C’est le cas de la version 5.0 de WordPress par exemple, qui introduit un nouvel éditeur de contenu: Gutenberg.
Une minor release se réserve plutôt les corrections de bugs et amélioration mineures et n’a pas trop d’incidence technique.
Vous pouvez donc attendre quelques jours que les principaux bugs soient corrigés avant de procéder à une mise à jour majeure.
La logique voudrait qu’on identifie le type de mise à jour via son numéro, disons qu’un passage X.1 à X.2 serait une major release tandis que X.2.3 à X.2.4 une minor release. Il semblerait pourtant que cela ne soit pas toujours le cas !
Prenez donc le temps de vous renseigner sur le type de mise à jour et décidez alors si vous préférez attendre qu’elle fasse ses preuves pendant une ou deux semaines avant de mettre à jour votre site.
Dans cet article, nous allons voir ensemble:
I/ Les précautions avant de procéder à une mise à jour WordPress.
II/ Les deux techniques de mise à jour WordPress
III/ Restaurer la version précédente de WordPress
Que cela soit votre première mise à jour ou que vous soyez un peu échaudé par vos expériences précédentes, vous pourrez désormais mettre à jour votre site internet en toute sérénité.
I/ Les précautions avant de procéder à une mise à jour WordPress.
Les mentors de notre formation WordPress ne cessent de le répéter, il est indispensable de sécuriser votre mise à jour par quelques actions clés. Cela vous évitera de causer de gros dégâts et de passer beaucoup de temps à réparer votre site ou rechercher vos données perdues.
-
Vérifier les prérequis système
Vérifiez que votre hébergeur WordPress dispose des versions de PHP et de MySQL (insérer définition) nécessaires. Vous pouvez les consulter sur la page des prérequis de wordpress, ils ont même prévu un message pré-rédigé à envoyer à votre hébergeur au cas où vous ne trouviez pas l’information !! Décidément, je les trouve vraiment incroyables !!
-
Faites une sauvegarde de votre site !!
En principe, vous devriez avoir programmé des mises à jour régulières, peut être même via une des extensions WordPress ( lien vers la section 2 de l’article, c’est ok ? ) recommandées par notre cher Thomas. Mais je prends le risque de vous ennuyez par un rappel inutile et de le redire, ne touchez à rien avant d’avoir fais une sauvegarde !
Elle s’avérera bien utile s’il se passe quoi que ce soit lors de la mise à jour et que vous avez besoin de revenir en arrière.
-
Assurez-vous d’utiliser un thème enfant plutôt que le thème parent
Si un jour, même lointain, vous faites des réglages ou apportez des modifications au code de votre thème, ils risquent de sauter au moment de la mise à jour, comme si le thème était réinitialisé. Pour éviter ça, vous devez générer un thème enfant, à partir de votre thème parent. Il sera identique et vous offrira les mêmes fonctionnalités mais ne sera pas altéré par les mises à jour.
Pour pouvez facilement trouver en ligne des générateurs de thèmes enfant très simples d’utilisation. ( Je voulais mettre des exemples mais il s’agit de blogs concurrents ou même de formateurs… what do you think ?)
-
Désactivez les plugins
Un plugin qui n’a pas été mis à jour pour fonctionner avec la dernière version de WordPress peut faire planter toute la mise à jour.
Pour le faire rendez vous dans la rubrique extension sur le tableau de bord. Il vous suffit alors de choisir l’option « désactiver » dans le menue déroulant « Actions groupées », puis de cliquer sur « Appliquer ».
Si vous avez effectué ces 4 étapes, vous pouvez sereinement passer aux choses sérieuses et lancer la mise à jour WordPress qui vous attend. Il y a plusieurs façons de procéder, je vous explique juste en dessous pour que vous choisissiez celle qui vous convient.
II/ Deux techniques de mise à jour WordPress
Une mise à jour WordPress peut s’effectuer de deux manières: automatique ou manuelle.
Je suppose que comme moi, vous vous demandez pourquoi et comment choisir la bonne option.
Avec une mise à jour automatique, la nouvelle version de WordPress vient, en quelques sortes, écraser l’ancienne. Parrallèlement ( ce n’est pas le bon mot mais je ne le trouve pas ), lors d’une mise à jour manuelle, vous téléchargez la nouvelle version et vous la substituez vous même à l’ancienne.
C’est la raison pour laquelle les plus aguerris ( mais cela reste faisable 😉 ) préfèreront la mise à jour WordPress manuelle pour encore plus de contrôle et de sécurité.
La mise à jour manuelle est aussi une solution lorsque la mise à jour automatique n’a pas fonctionné comme prévu, soit parce qu’une précaution a été oubliée soit à cause des réglages des droits d’écritures de votre serveur.
-
Mise à jour automatique
Elle est extrêmement simple !
Après avoir suivi toutes les précautions présentées plus haut, rendez-vous sur le Tableau de bord puis dans l’onglet Mises à jour et cliquez Mettre à jour maintenant.
C’est tout ! Il ne vous reste plus qu’à attendre que la mise à jour se termine !
-
Mise à jour manuelle
Vérifiez que vous avez bien suivi toutes les étapes de sécurité avant de procéder à la mise à jour WordPress. Je sais, je me répète, c’est la dernière fois, promis !
- Téléchargez la nouvelle version de WordPress ici. Lorsque que vous la décompressez, vous trouverez des fichiers, des sous-dossiers classiques
- Rendez-vous alors sur votre logiciel de FTP
Info ! Un FTP, File Transfer Protocol, permet de transférer des fichiers d’un serveur vers un ordinateur et vice-versa.Il est super utile mais a aussi ses limites, il ne permet pas de transférer son site de WordPress.com à WordPress.org par exemple. L’un des plus connu est FileZilla mais vous pouvez télécharger celui qui vous convient.
- Placez-vous dans le répertoire racine de votre site. Les principaux dossiers qui nous intéressent sont “wp-admin” et “wp-includes”.Avant de transférer la nouvelle version, vous devez soit les supprimer, soit leur ajouter un suffixe (-old) si vous voulez les retrouver plus facilement en cas de problème. ( toujours moi et mes précautions… )
- Transférez le contenu de la nouvelle version de WordPress que vous avez téléchargé SAUF le dossier wp-content !! “Wp-content” contient les thèmes images et plugins de votre site, il serait dommage de les perdre en le remplaçant par un dossier vierge.Choisissez l’option “remplacer” pour tous les fichiers “déjà existants” au moment du transfert.Si vous procéder à une mise à jour manuelle après l’échec d’une mise à jour automatique, supprimez le fichier “.maintenance” il est responsable du message permanent “Échec de la mise à jour”.
- Après le transfert, connectez-vous à votre site pour vérifier le succès de la mise à jour WordPress et félicitez vous !!Pensez à supprimer les dossiers “wp-admin-old” et “wp-includes-old”si c’est l’option que vous aviez choisie. 😉Ca y est, vous pouvez enfin profiter de toutes les nouvelles fonctionnalités de WordPress !
- Rendez-vous alors sur votre logiciel de FTP
Info ! Un FTP, File Transfer Protocol, permet de transférer des fichiers d’un serveur vers un ordinateur et vice-versa.Il est super utile mais a aussi ses limites, il ne permet pas de transférer son site de WordPress.com à WordPress.org par exemple. L’un des plus connu est FileZilla mais vous pouvez télécharger celui qui vous convient.
-
Mise à jour des thèmes et plugins
Vous pouvez désormais mettre à jour vos thèmes et plugins ou extensions.
Vous allez procéder exactement de la même manière que pour votre mise à jour WordPress automatique.
N’hésitez pas à remonter lire quelques lignes à propos du thème enfant pour e pas perdre tous vos réglages. 😉
Passez par le tableau de bord > mises à jour.
La liste des extensions et thèmes dont les mises à jour sont disponibles apparaît. Vous pouvez “tout sélectionner” ou uniquement ceux qui vous intéressent avant de cliquer “Mettre à jour les extensions” et “Mettre à jour les thèmes”.
Dans les rares cas où la dernière version d’une extension n’apparaît pas, vous pouvez faire une mise à jour via FTP. Téléchargez la dernière version de l’extension sur son site et remplacez la version présente dans le fameux “wp-content” dont je vous parlais tout à l’heure.
III/ Restaurer la version précédente de WordPress
A quoi bon restaurer une version précédente ? Me direz-vous. A quoi bon repartir en arrière ?
Et bien sachez que si vous avez suivi toutes ces instructions, votre mise à jour WordPress devrait se dérouler sans encombres. Mais si le message “échec de la mise à jour” s’affiche tout de même, repartir en arrière va s’avérer bien utile ! C’est ce qu’il vous reste à faire avant de recommencer la mise à jour.
Revenir à la version précédente c’est comme faire une mise à jour manuelle. Sauf qu’au lieu de la version la plus récente, vous installez la sauvegarde que vous aviez effectuée au tout départ.
Si vous n’avez pas votre sauvegarde vous installerez l’ancienne version de WordPress à télécharger sur leur site.
Direction votre FTP !
- Supprimez les dossiers “wp-admin” et “wp-includes”
- Transférez votre sauvegarde ou l’ancienne version de WordPress en écrasant/remplaçant les dossiers présents SAUF le dossier wp-content !!
- Supprimez le fichier “.maintenance”
- Connectez-vous à votre site pour vérifiez que tout soit ok. 🙂
Il faudra peut être effectuer une mise à jour de votre base de donnée. WordPress vous le proposera automatiquement.
Et là, c’est reparti, vous pouvez à nouveau vous lancer dans une mise à jour manuelle comme expliqué un peu plus tôt, partie II.2.
Pour conclure je dirai que oui, tout ça était technique mais qu’en fait, tout le monde peut le faire. Je dirai même, que tout le monde doit le faire ! Une mise à jour WordPress, c’est bien trop important, finalement, vous n’avez pas le choix. (ange)
Donc prenez une grande respiration, toutes les précautions préalables et allez-y sereinement, tout se passera bien !! Vous pourrez bientôt retourner à vos optimisations et monétisation de votre site. 😉
J’espère que ce guide vous sera utile et bien sur, si vous avez encore des questions, n’hésitez pas, je vous répondrai dans les commentaires !!
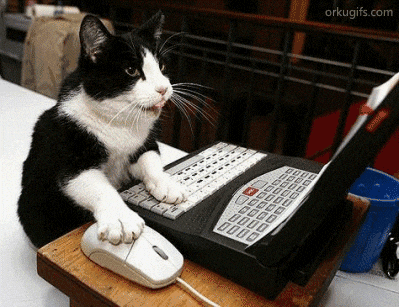
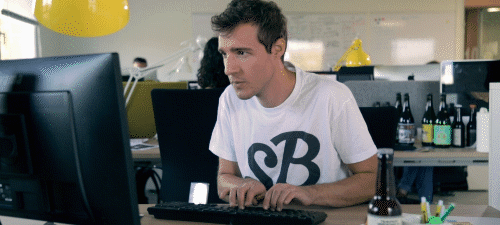

Commentaires